Olá, tudo certo?! Aqui é o Alisson Pawilak e nessa página eu vou mostrar o método mais rápido para se aplicar uma Moldura Simples no Photoshop.
Você vai aprender agora a fazer aquela moldura simples e discreta, porém muito elegante e profissional.
Vamos começar? Assista a vídeo aula ou confira o tutorial completo logo abaixo.
Como fazer uma Moldura Simples no Photoshop – Vídeo Aula
Criando uma Moldura ou Borda Simples no Photoshop – Tutorial
Escolha qual imagem você gostaria de aplicar a moldura e abra ela no Photoshop (Ctrl + O).
Como falei no início do post, esse é o jeito mais rápido de se realizar o efeito de moldura simples e nós vamos necessitar de apenas um passo! Vamos a ele:
1º Passo (e último, rs) – Com sua imagem aberta no Photoshop, vá até o menu superior “Imagem” e em seguida “Tamanho de Tela de Pintura…” ou, simplesmente utilize a tecla de atalho (Alt+Ctrl+C).
Com a janela Tamanho de Tela de Pintura aberta, altere a medida de “centímetros” para “pixels” e marque a caixinha onde diz “Relativo”.
Agora é só adicionar o tamanho da moldura em pixels, nesse caso vou colocar 4px por 4px. Na última opção “Cor da extensão da tela de pintura” você determina qual a cor que gostaria de aplicar na sua moldura, basta clicar no quadradinho ao lado com a cor (estou utilizando a cor preta #000).
Caso você queira acrescentar mais uma cor no entorno da moldura, repita o procedimento que acabamos de fazer para aplicar a primeira moldura.
Na segunda moldura na parte externa, é interessante colocar outra cor e outros tamanhos. Confira abaixo 3 exemplos que eu fiz com essa técnica:


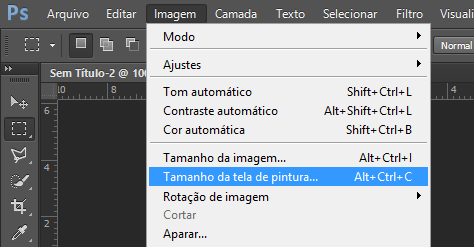
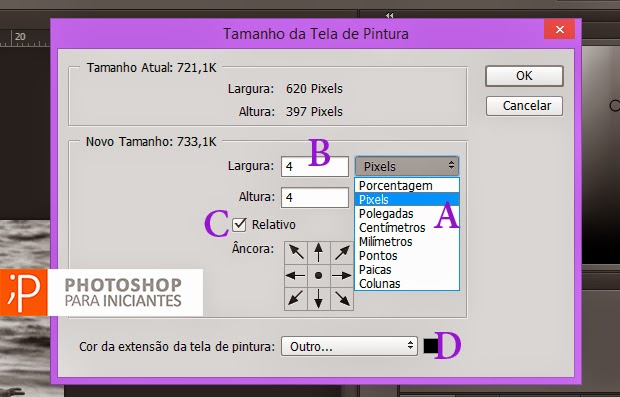









Link permanente
muito bom
Link permanente
Valeu Luciano! =)