Fala pessoal, tudo certo?!
 Aqui é o Alisson Pawilak e nessa página vou ensinar como você consegue colocar uma marca d’água no Photoshop.
Aqui é o Alisson Pawilak e nessa página vou ensinar como você consegue colocar uma marca d’água no Photoshop.
Essa é uma dúvida bastante comum… Andei recebendo vários emails solicitando uma explicação de como conseguir realizar esse efeito.
Para um melhor aprendizado, estarei disponibilizando o efeito marca d’água no Photoshop em forma de texto e vídeo.
Vídeo: Colocando Marca D’Água no Photoshop
Tutorial Rápido: Como colocar uma Marca D’Água no Photoshop em 2 Passos
1 – Antes de tudo abra sua imagem no Photoshop (Ctrl + O). Agora é a vez de inserir dentro da sua imagem uma logo ou texto para aplicar o efeito de marca d’água.
Para inserir uma logomarca
Vá até o menu superior, Arquivo / Colocar Incorporados… (ou Inserir, vai variar de acordo com a versão do seu Photoshop) . Agora procure no seu computador a logo que deseja aplicar.
Redimensione e posicione a logo no local que ficar mais interessante.
O mais utilizado são os cantos, tanto inferiores como superiores, porém em alguns casos são utilizadas marca d’águas sobre uma parte principal da imagem, com o propósito de marcar aquela imagem como se fosse de uso impróprio.
 |
| No meu caso, posicionei a logo no canto inferior direito. |
Muitos fotógrafos e sites de venda de imagem utilizam desta técnica, como por exemplo na imagem abaixo:
 |
| Marca d’água no centro da foto impossibilita a reprodução da imagem. |
Para usar um texto em marca d’água
Selecione a Ferramenta de Texto (T) e regule as propriedades de acordo com o que for preciso, como por exemplo o estilo e tamanho da fonte. No meu caso estou utilizando a fonte Century Gothic Bold no tamanho de 20,5 pt, cor branca.
2 – Depois de ter inserido sua logo ou criado seu texto, vamos até a área de camadas. Note que sua logomarca/texto está em uma camada separada, e logo acima existe a opção Opacidade.
É ai que vamos regular a intensidade com que a marca d’água ficará sobre a imagem. Recomendo deixar bem suave (não existe um valor exato, pois varia de imagem para imagem).
Lembrando sempre que essa segunda parte funciona da mesma forma tanto para uma logo quanto para um texto.
E está pronto o efeito de Marca D’Água no Photoshop!
Se você não entendeu algum dos passos ou algo de errado veio a acontecer, basta deixar um comentário logo abaixo que vou tentar ajudar da melhor maneira possível.


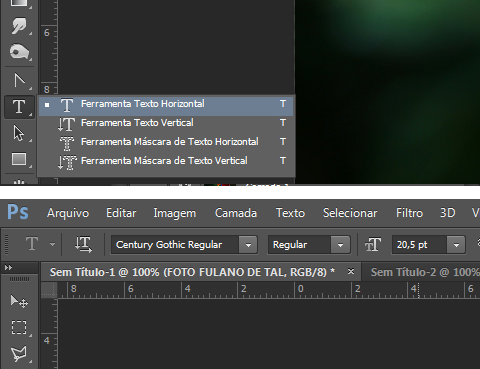










Link permanente
Boa tarde,
No meu photoshop, quando quero inserir a marca d’água na imagem, o botão inserir (place) no menu iniciar não está habilitado, o que eu estou fazendo de errado?
A imagem está nos formatos corretos.
Aguardo resposta,
Att. Tatiana
Link permanente
Olá Tatiana,
Você pode optar por uma técnica alternativa também.
Por exemplo:
Abrir sua imagem que pretende utilizar como marca d’água em outro documento, utilizando o menu “Arquivo/Abrir”
Depois disso você pega a ferramenta letreiro Retangular e seleciona toda a imagem.
Ctrl + C, vai na imagem em que quer jogar a marca d’água e, Ctrl + V.
Qualquer dúvida é só falar! =)
Link permanente
Oi!
Não consigo fixar a logo na minha foto. O que estou fazendo de errado??
Aguardo resposta
Att. Heloísa
Link permanente
Olá Heloísa,
Depois de inserir sua logo, você deve confirmar na barra de propriedades lá em cima, é tipo um “v” para confirmar.
Após isso você ajusta o tamanho e opacidade da sua marca d’água.
Link permanente
preciso de ajudar pra montar pc pra edição de foto e video,desde ja agradeço
Link permanente
Oi Alisson,eu quero colocar a marca dagua em varias fotos,por exemplo de um aniversário como faço?
Link permanente
Oi Delnice, é possível sim aplicar uma marca d`água em várias fotos no Photoshop, confere essa dica que encontrei na internet: https://www.youtube.com/watch?v=tOPPN5BF2PU
Link permanente
Boa noite! Obrigada pelas dicas! Estou começando o curso e ainda tenho muitas dúvidas… Uma delas é se esse processo só consigo fazer no programa Photo Shop mesmo ou se no Corel Photo Paint consigo fazer também? Outra coisa, não pesqueisei a fundo, mas você comercializa apostilas de Photo Shop? Se possível me responder po email também. Agradeço!
Link permanente
Boa noite Nicole,
Não sei te dizer precisamente porque não utilizo o Corel Photo Paint.
Mas o Photoshop sempre foi útil e serviu para realizar essa atividade.
Não comercializo apostilas, apenas os curso online de Photoshop que você encontra no Shopping PSi.
Link permanente
Gostei pratico e informativo.
Link permanente
Que bom que foi útil Sandra =)
Volte sempre ao blog…