Um dos efeitos de texto mais requisitados no Photoshop é o de Texto Metálico. Hoje, vou trazer para você o melhor e mais eficiente efeito, que qualquer pessoa sem experiência alguma consegue fazer, de TÃO FÁCIL que é.
Existem dezenas de caminhos que levam a um Texto Metálico no Photoshop porém, na maioria das vezes os efeitos são muito complicados de se aplicar e muita gente não consegue por em prática.
Vizando sempre a praticidade e o profissionalismo dos nossos tutoriais, vamos começar a série de apenas 3 passos.
Tutorial Rápido de Texto Metálido no Photoshop
Passo 1
Vamos começar nosso tutorial criando um novo documento no tamanho de 600x360px.
Obs: você pode realizar o efeito em qualquer outro documento, estou apenas especificando o tamanho para quem está acompanhando desde o início.
Para não deixar um fundo sem vida, vamos aplicar um degradê radial, do cinza (#cccccc) para o branco (#ffffff), que vai ajudar dando mais intensidade para nosso efeito.
Assim, nosso fundo ficaria da seguinte maneira:
Passo 2
Vamos selecionar a Ferramenta de Texto (T), e escolher a fonte de sua preferência. No meu caso, optei pela fonte Calibri no tamanho de 246 pt.
Agora, basta digitar seu texto e colorir com a cor cinza (#afafaf). No meu exemplo, digitei PSi que são as iniciais do site.
Até o fim do passo 2, nossa imagem estára assim:
Passo 3
Com a camada do texto selecionada, vamos abrir a janela de Estilos de Camada, e logo em seguida ativar a opção Chanfro e Entalhe. Defina as informações da seguinte maneira.
O grande segredo está em ativar o Contorno de Reflexo correto.
A próxima etapa é ativar a opção Contorno (logo abaixo do Chanfro e Entalhe). Coloque o mesmo Contorno e aumente a escala para 100%.
Obs: as definições podem ser diferentes dependendo do tamanho do seu texto. Para isso, regule da maneira que melhor se encaixar em sua imagem.
Feito apenas isso, você já tem o seu efeito de Texto Metálico no Photoshop!
Rapidamente você conseguiu um efeito incrivelmente profissional… Entretando, caso você queira um efeito ainda mais sofisticado, pode acrescentar o Passo 4.
Bônus – Passo 4
Como falei, se você seguir até o terceiro passo já terá um incrível efeito. Porém, o Passo 4 vem para deixar seu Texto Metálico cada vez mais top.
Na mesma janela de Estilos de Camada, vamos acrescentar um Degradê Personalizado que trará um efeito metálico ainda mais legal para seu texto.
Para facilitar sua vida, já criei o degradê e estou disponibilizando o download gratuito logo abaixo.
Clique aqui e faça o download do degradê metálico.
Se você não sabe como instalar e usar um degradê no Photoshop, não entre em pânico!
Para instalar e usar, é muito simples: após o download, você deve selecionar a Ferramenta Degradê (G), abrir a paleta dos degradês e ir nas configurações. Agora selecione a opção Carregar Degradês.
Pronto, o degradê estará instalado em seu Photoshop, agora basta você estrar novamente nos Estilos de Camada do seu texto, ir na aba Preenchimento Degradê e selecionar o efeito metálico que você acabou de instalar.
Após baixar, instalar e aplicar, o seu resultado final após o Passo 4 deve ficar semelhante a esse:
Fim! ;P
Espero que você tenha gostado do efeito Texto Metálico… Caso tenha qualquer dúvida, critica, elogio, sugestão, basta deixar um comentário logo abaixo.
Sua participação é muito importante para que eu esteja sempre melhorando o conteúdo que aqui é postado.
Se quiser receber mais dicas como essa gratuitamente, basta inscrever seu email na janela do lado direito.


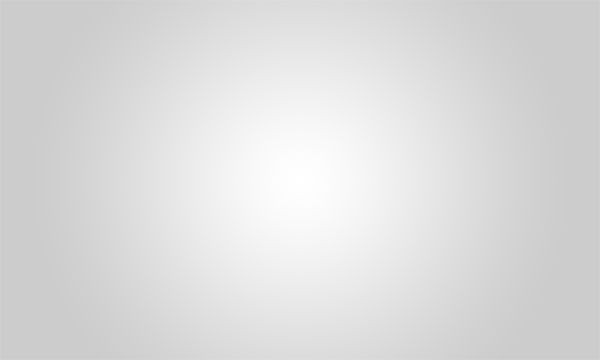


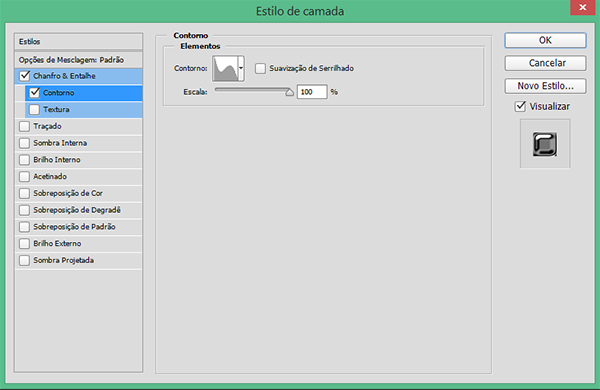

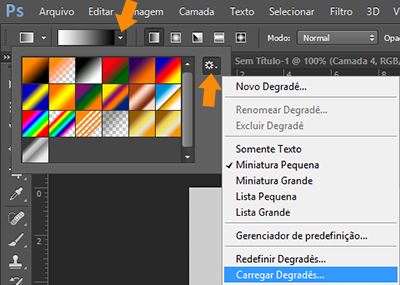








Link permanente
VC EXPLICOU MT BEM ,SÓ QUE QUEM É INICIANTE…ONDE FICA OQ…POIS ESTÁ TUDO EM INGLES…ACHO QUE SERIA INTERESSANTE VC EXPLICAR MOSTRANDO ONDE FICA CADA COISA….VALEU E DESCULPE….
Link permanente
Olá! Obrigado pelo comentário…
Pelo o que eu entendi, seu Photoshop está em inglês, correto?
Me conte qual é a versão do programa que podemos achar um arquivo que traduza para português, vai facilitar e muito sua vida! 🙂
Link permanente
Link permanente
onde fica o estilo de camada? nao acho no meu photoshop
Link permanente
Oi Gabrielly, vai no menu principal Camada / Estilos de Camada.