Fala pessoal, tudo certo? Aqui é o Alisson Pawilak, e hoje vou trazer até você a técnica mais rápida e eficáz para tirar / remover fundo branco no Photoshop.
Você provavelmente já se deparou com imagens como essa aqui abaixo. Aí eu te pergunto: tem coisa mais estranha que aquele fundo branco sobrando ali na imagem?
 |
| Estranho é pouco! rs |
Além de não parecer nenhum pouco profissional, a imagem perderá toda a credibilidade, pois visualmente está feia!
Como remover o fundo branco no Photoshop?
Muita gente nem tenta abrir o Photoshop para resolver o problema do fundo branco, achando que será muito trabalhoso, ou pior ainda, que não vai conseguir remover.
Quem pensa dessa maneira está redondamente engado, pois no Photoshop existem milhões de caminhos para alcançar o mesmo resultado.
Existem muitas outras técnicas robustas que os profissionais da área podem utilizar. Porém, nessa página eu vou ensinar a maneira mais rápida e eficiente que qualquer pessoa (com ou sem experiência) consegue realizar.
Conheça a amada ferramenta: Varinha Mágica
O nome dessa ferramenta já é bem sugestivo. Ela realmente é uma varinha com super poderes que consegue fazer boas seleções com um único clique.
Para remover o fundo branco de uma imagem no Photoshop, a grande maioria (pra não dizer todos) utilizam a Varinha Mágica.
Como funciona e onde encontro a ferramenta Varinha Mágica em meu Photoshop?
A Varinha Mágica tem como função selecionar uma determinada região que contenha uma mesma tonalidade de cor.
Ou seja, tanto faz se o fundo for branco, laranja ou azul… Se o fundo tiver um bom contraste de cor com o objeto que você quer recortar, a ferramenta Varinha Mágica vai solucionar os seus problemas!
Você encontra a Varinha Mágica do lado esquerdo do seu Photoshop, na Caixa de Ferramentas.
Após selecionar a ferramenta, existem duas opções que você pode configurar de acordo com que sua imagem necessite.
- Recomendo deixar ativada a caixinha Suavização de Serrilhado. Essa opção ajuda a dar um retoque final em sua seleção, evitando aqueles cantos secos e quadrados onde se consegue ver até os pixeis da imagem.
- Regule a Tolerância para quanto sua imagem necessitar. Aqui você terá que fazer um teste simples para ver quanto de tolerância será melhor. O valor padrão é entre 25 / 30. A Tolerância determina o quão “forte” será sua seleção. Se por exemplo você usar a tolerância em 25 e em uma outra imagem em 80, a imagem que você selecionou com 80 irá selecionar uma região muito maior que a de 25, podendo selecionar até mesmo partes que não devem ser recortadas.
Feitos esses pequenos ajustes, agora basta dar um clique na região que deseja selecionar.
Perceba na imagem abaixo como a Ferramenta Varinha Mágina selecionou todo o fundo branco da imagem.
Após ter sua região selecionada, basta apertar a tecla DEL (Delete) e, pronto! Mais rápido e prático que isso, Impossível! Haha
Viu como foi fácil e você tirou de letra essa remoção do fundo branco?!
Agora que você já sabe como tirar, nunca mais precisará usar imagens estranhas como aquela que postei no início da página.
Gostou da explicação? Tem dúvida sobre algo? Quer deixar alguma sugestão? Basta ir até os comentários logo abaixo e mandar ver! Responderei a todos como muito prazer.


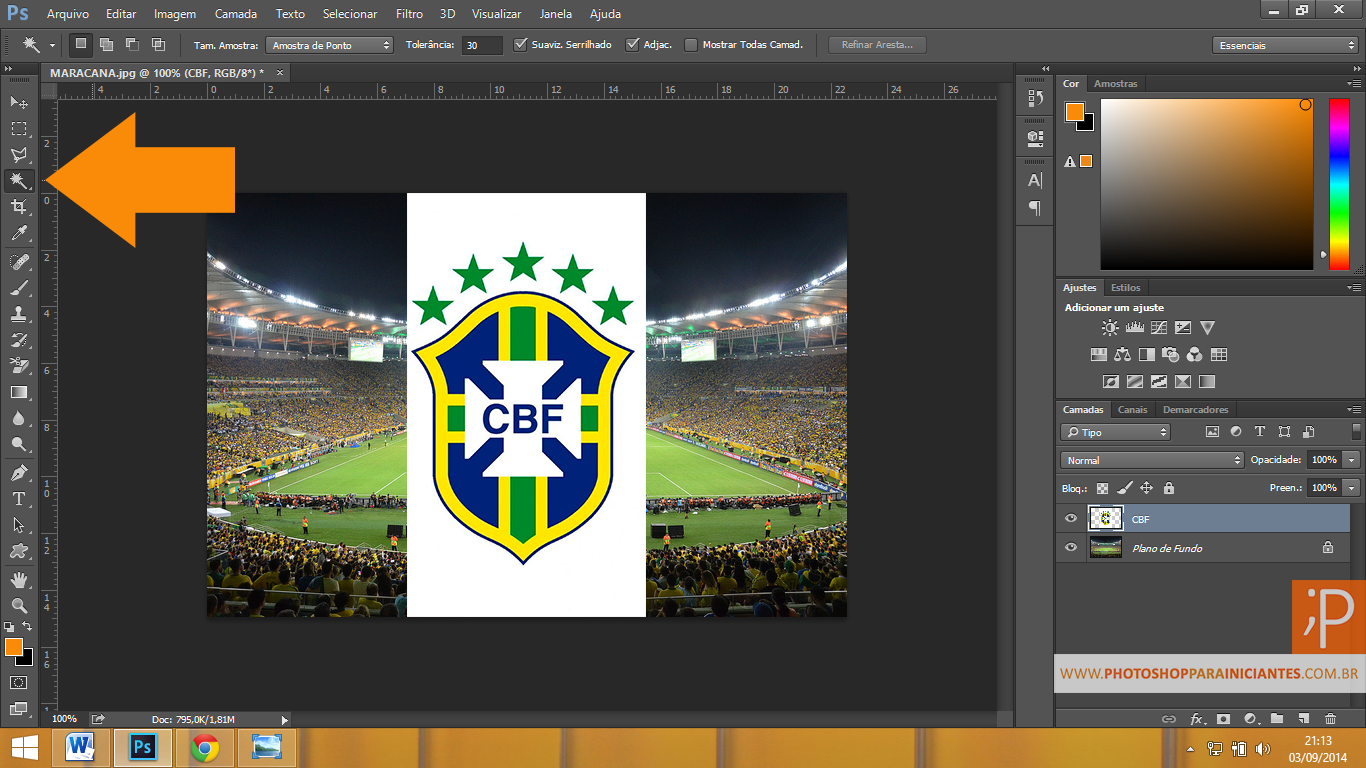









Link permanente
Link permanente
Muito Obrigado pela dica amigo 🙂
Link permanente
Valeeu Anderson! =)
Volte sempre ao blog.
Link permanente
Entrei agora e estou adorando, tenho vários tutoriais imprimidos, mas já percebi que suas aulas são muito mais práticas e de bom entendimento para iniciantes. Estou amando. Obrigada.
Link permanente
Olá Gessiléa, muito obrigado!!
Seja bem vinda ao blog. =)
Link permanente
Alisson, eu estou com um problema aqui no meu photoshop, quando eu clico com a varinha magica na imagem, ela não apaga as partes brancas, ela so esta tirando as partes coloridas(azul, vermelho…).Sera que vc poderia me ajuda?.
desda já agradeço
Link permanente
Opa amigo,
Normalmente, a varinha mágica seleciona tudo o que for da mesma tonalidade de cor.
Você consegue me enviar um print do que está acontecendo com você para que eu possa te ajudar?
Link permanente
o seu curso tem algum custo ?
Link permanente
Opa Welerson, somente o valor para se tornar um membro vip.
Não existe mensalidade nenhuma após isso.
Link permanente
Estou com uma dúvida… Depois da região ser selecionada e deletado o fundo, como faz pra salvar e passar somente a imagem sem fundo pro corel? imagem que é uma logo…
Link permanente
Oi Jade, precisa salvar no formato .PNG pra guardar a transparência da imagem.
Link permanente
Olá! Allison
Gostaria de saber o que fazer quando o delete não funciona após o fundo ser selecionado com a ferramenta varinha mágica?
Espero que consiga me ajuda. 🙂
Link permanente
Rayra, muito provável que sua camada esteja bloqueada. Se tiver um cadeado ao lado da camada, clique duas vezes sobre ele e de um ok na janela que surgir.
Link permanente
Muito obrigada! 😀
Link permanente
Nossa você me ajudou muito agora!!!
Eu sempre que tirava fundo com a varinha apagava algumas coisas que eu nao queria, e com essa tolerancia consegui cortar um boneco de gelo todo branco.. Detalhe eu ja havia tentado zilhoes de vezes…rsrs
Obrigada.
Link permanente
Valeeeu Simara, que bom que foi útil! =)
Link permanente
Nunca pensei que fosse tão fácil… Obrigada mesmo!
Link permanente
De nada Maria! =)
Link permanente
No meu caso é a foto em jpg da logomarca q tem fundo branco. eu consigo recortar essa parte branca mas na hora de salvar em jpg novamente ela salva novamente com um fundo branco. o que eu faço?
Link permanente
Olá Mari, na hora de salvar você precisa colocar no formato PNG.
Fazendo isso ele manterá a transparência.