Eaí galera, beleza? Aqui é o Alisson Pawilak e hoje vou trazer 2 formas para tirar/remover olhos vermelhos no Photoshop.
A primeira forma é super simples, automatizada e quebra um galho gigante se você tiver muita foto para corrigir os benditos olhos vermelhos.
Já a segunda maneira de se remover olhos vermelhos no Photoshop demanda de uma pequena habilidade com o programa, nada que uma pessoa que já tenha feito meu curso de ( PHOTOSHOP PARA INICIANTES ) não consiga fazer… !!! ;P
Vídeo Aula – 2 Maneiras de Remover Olhos Vermelhos no Photoshop
IMAGEM UTILIZADA NO EXERCÍCIO:
Clique na imagem para ampliar e salvar no tamanho original.

Obs: se não conseguir ver o que descrevo nas imagens, basta clicar sobre ela e ampliar para visualizar melhor.
1º Método. Como Remover os Olhos Vermelhos
PASSO 1.
Primeiro passo vai ser selecionar a ‘Ferramenta de Olhos Vermelhos‘ que está na subcategoria da ‘Ferramenta Pincel de Recuperação de Manchas. Para abrir as outras ferramentas, basta dar um clique com o botão direito do mouse sobre o ícone.
PASSO 2.
Agora na Barra de Propriedades da ferramenta, nós vamos regular ela de acordo com cada imagem. No meu caso, eu deixei o ‘Tamanho da Pupila‘ em 80% e a ‘Intensidade de Escurecimento‘ em 40%.
PASSO 3.
Após ter configurado as propriedades da ferramenta, basta aplicar sobre os olhos vermelhos igual estou mostrando aqui na imagem acima.
PASSO 4.
TERMINAMOS! ;P
Esse é o resultado mais rápido para alcançar o efeito de remoção de olhos vermelhos. De maneira automática o próprio Photoshop localiza qual é a região e aplica o efeito.
2º Método. Como Tirar os Olhos Vermelhos
Como citei no início da matéria, existe também um 2º método para atingir esse efeito. Siga os passos a seguir e descubra como aplicar:
PASSO 1.
A primeira coisa que temos a fazer é selecionar a Ferramenta Laço na caixa de ferramentas.
PASSO 2.
Com a Ferramenta Laço selecionada, você agora vai selecionar a região vermelha do olho. (A seleção não precisa ser perfeita pois vamos corrigir no final do efeito)
PASSO 3.
Após ter feito a primeira seleção, segure a tecla ‘SHIFT‘ e selecione o segundo olho.
Porque segurar a tecla shift? Porque ela vai adicionar um seleção e não vai desfazer a qual nós fizemos por primeiro.
PASSO 4.
Agora vá até o ícone de ‘Ajustes‘ como está ilustrado na imagem acima…
PASSO 4.1.
… E agora clique em ‘Matiz/Saturação‘.
PASSO 5.
Após abrir a janelinha de ‘Matiz/Saturação’, você terá de clicar em ‘Principal‘…
PASSO 5.1.
E agora clique em ‘Vermelhos‘ para termos controle das cores vermelhas da nossa área selecionada nos passos anteriores.
PASSO 6.
No sexto passo, nós vamos deixar a ‘Saturação‘ e a ‘Luminosidade‘ em -100. Fazendo isso, nossa região selecionada perderá toda a coloração vermelha.
PASSO 7.
Agora você terá que fazer 3 coisinhas.
1. Selecionar a miniatura da Máscara de Camada que está enlaçada em nossa imagem de ilustração aqui em cima.
2. Selecionar a ferramenta ‘Pincel‘.
3. Selecionar a cor Preta.
PASSO 8.
Agora, na Barra de Propriedades do Pincel, você pode determinar o tamanho e suavidade que melhor se enquadrar na sua imagem…
PASSO 8.1.
Após ter ajustado o tamanho que fique melhor, basta clicar e ir removendo aqueles pequenos excessos que ficaram em volta do logo.
PASSO 9.
FIM! ;P
Esse 2º método de remover olhos vermelhos é melhor porque você tem um controle manual do que está fazendo e consegue evitar errinhos bobos do que a ‘Ferramenta Olhos Vermelhos’ pode acabar causando.

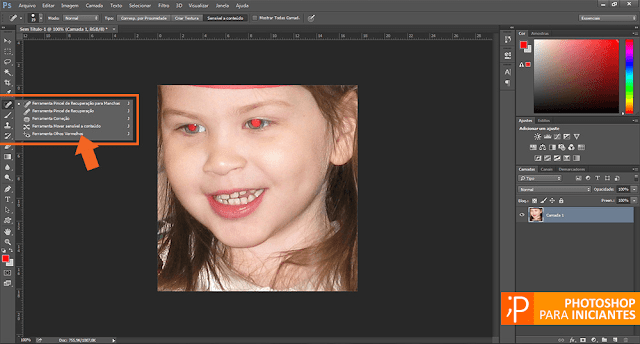




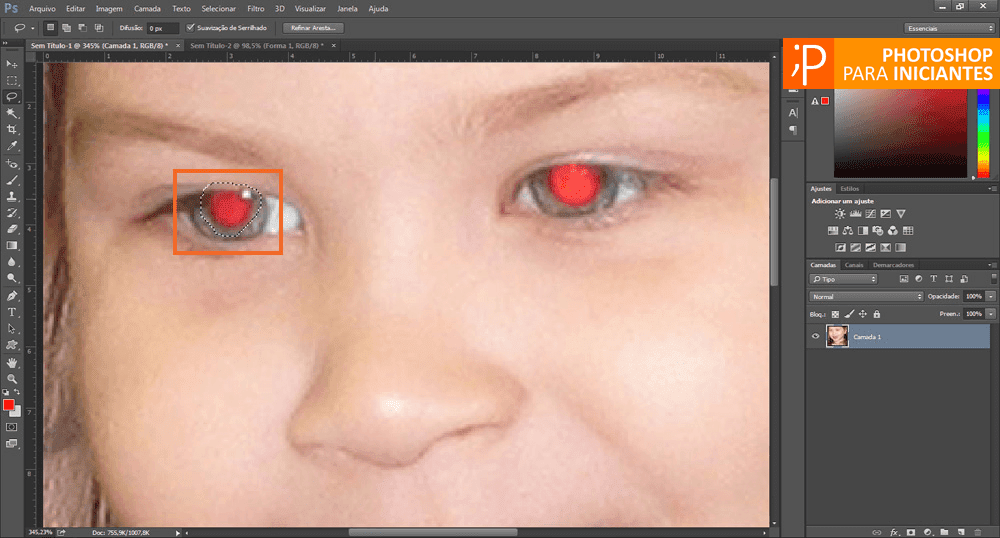

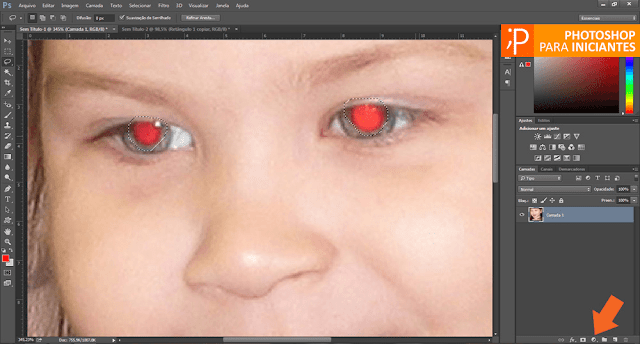
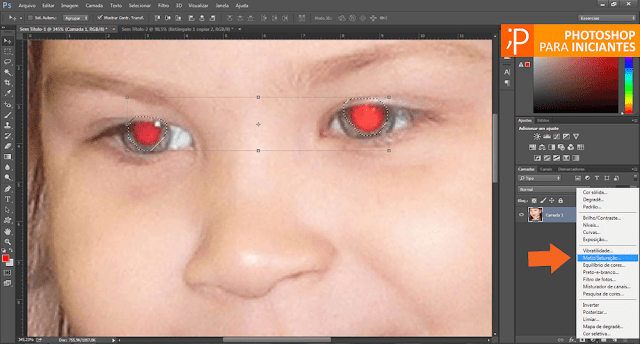
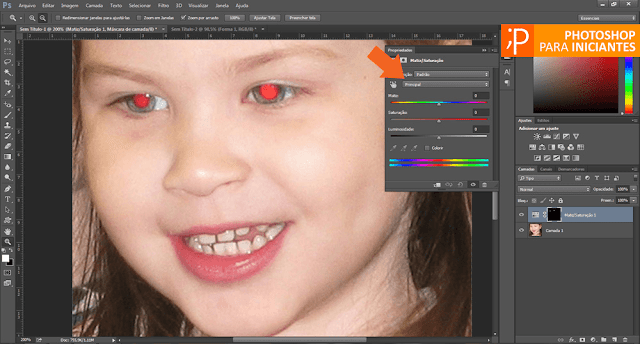


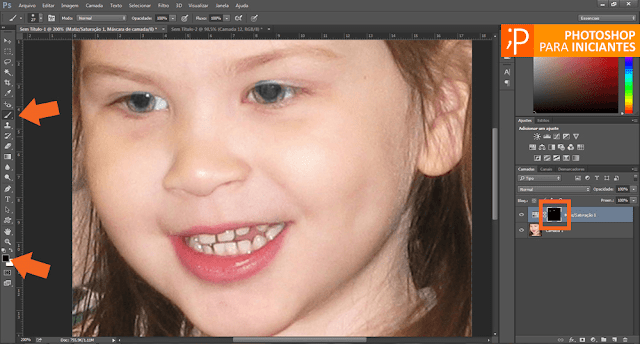
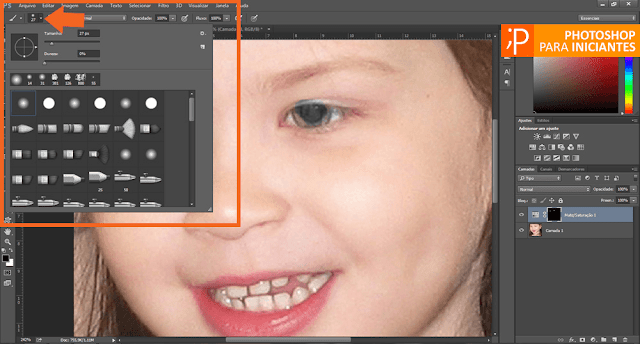

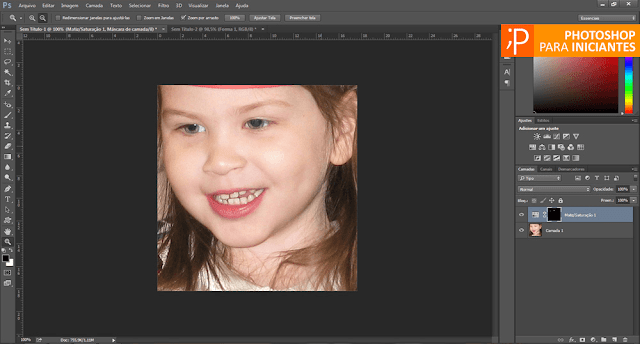






Link permanente